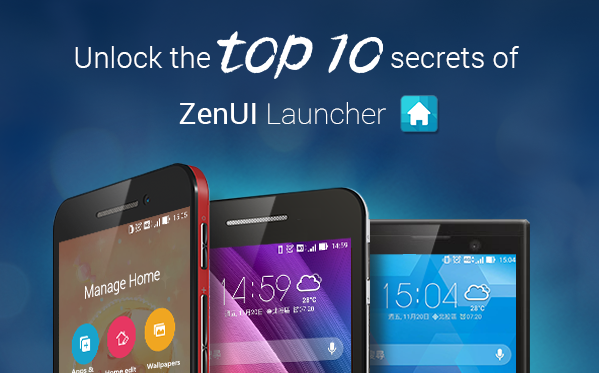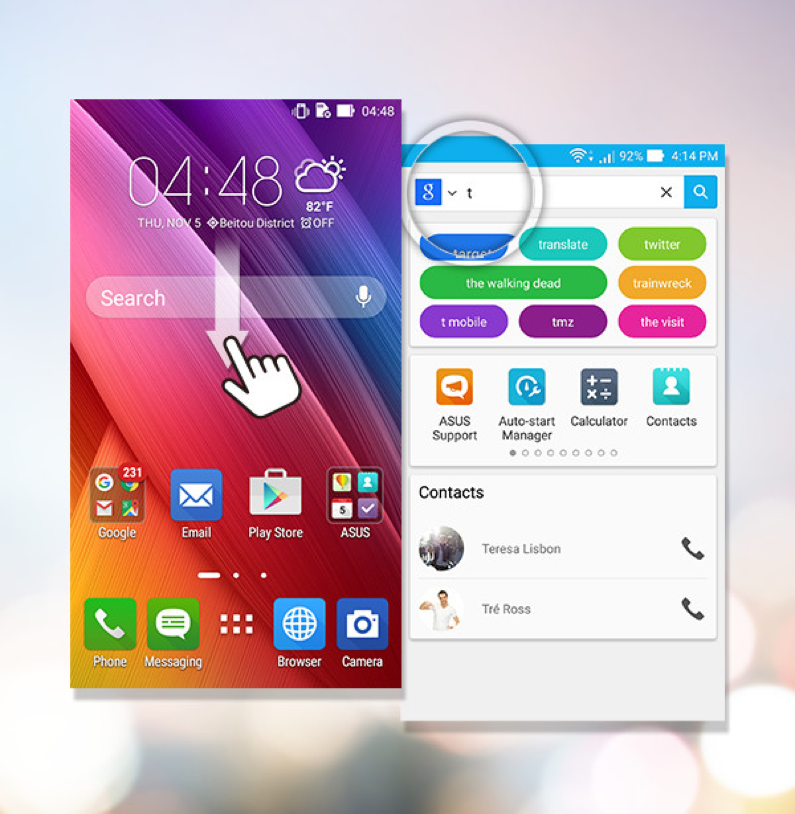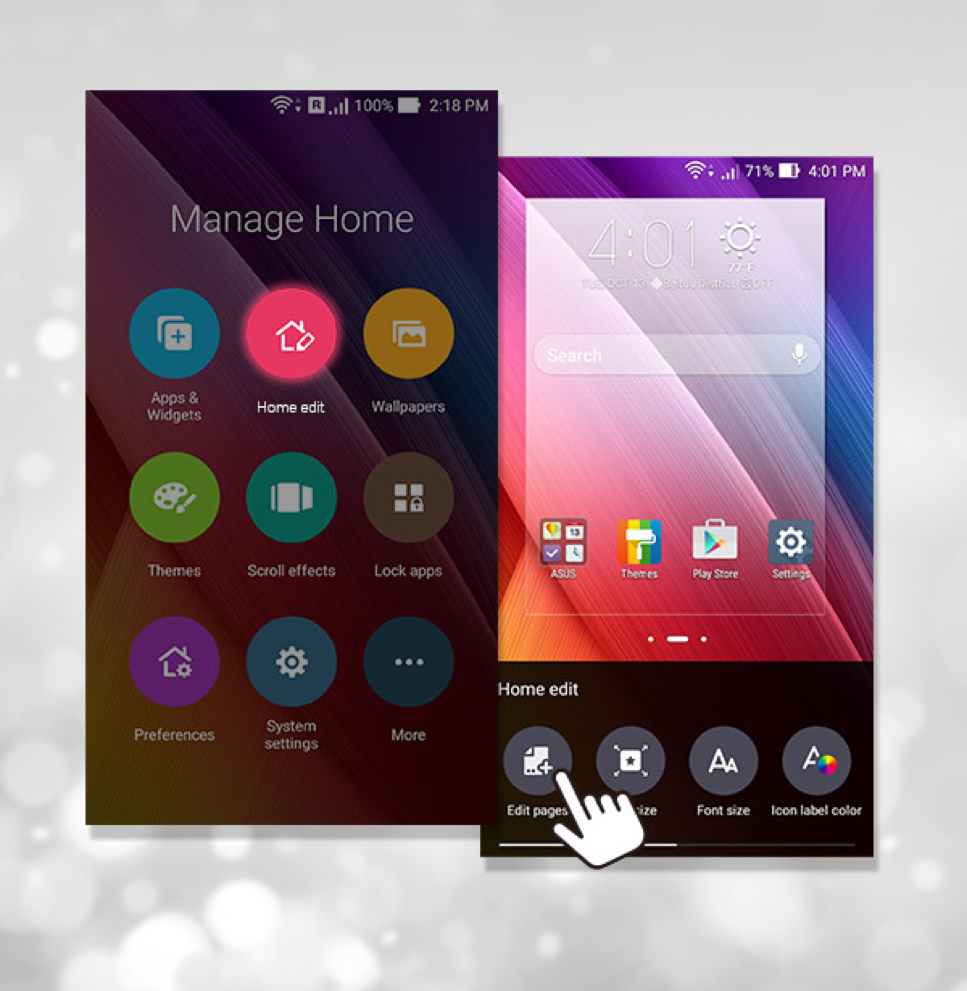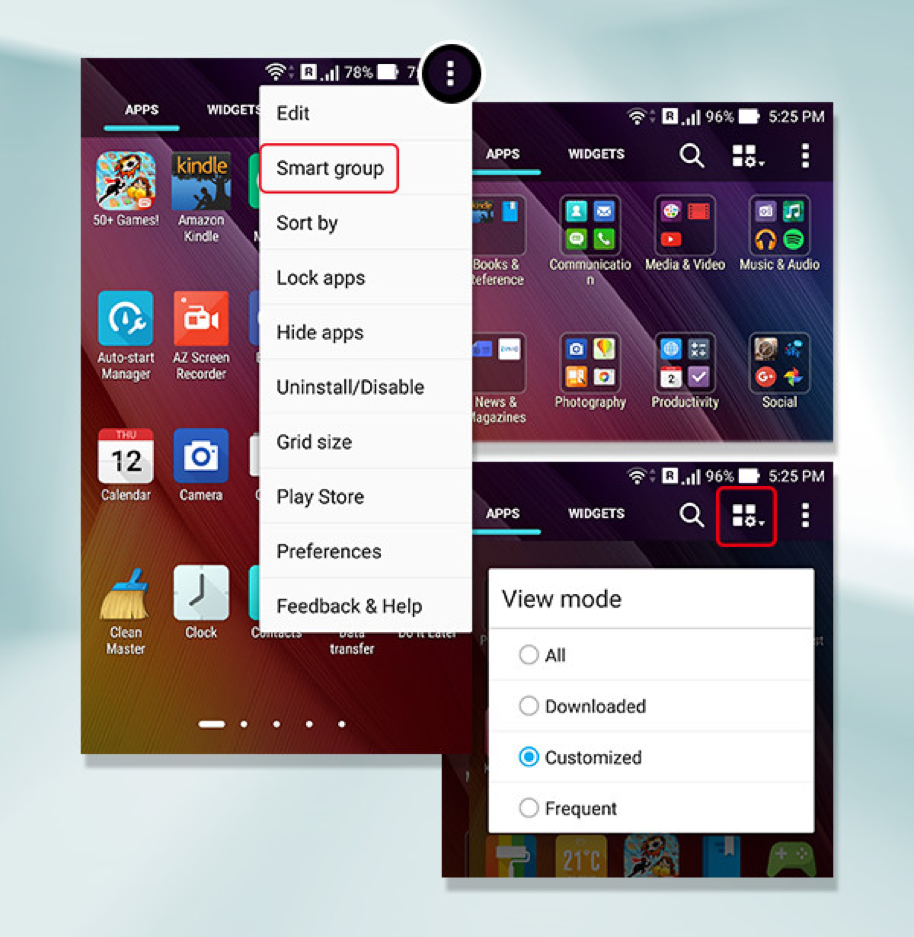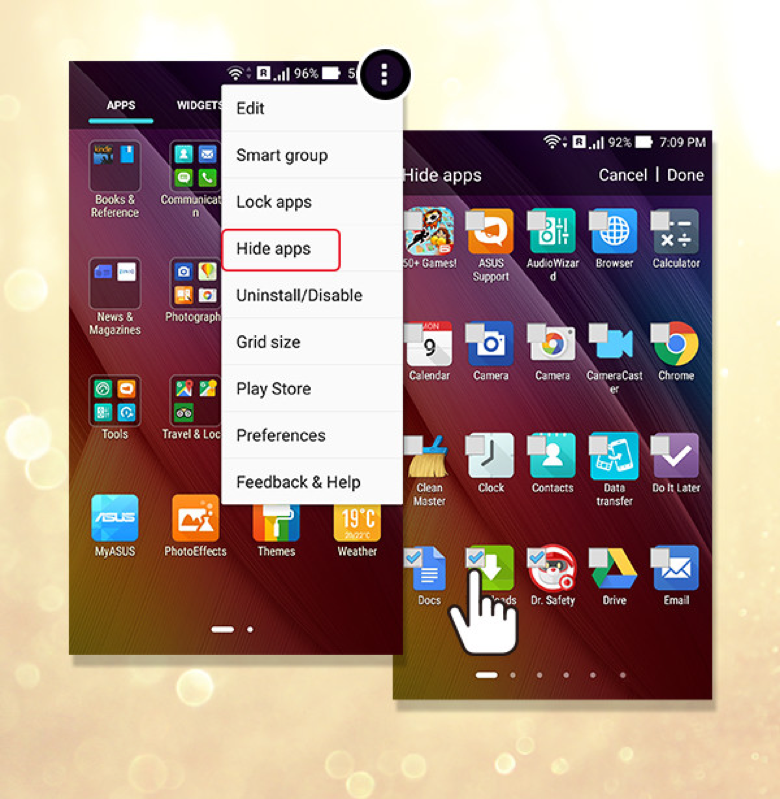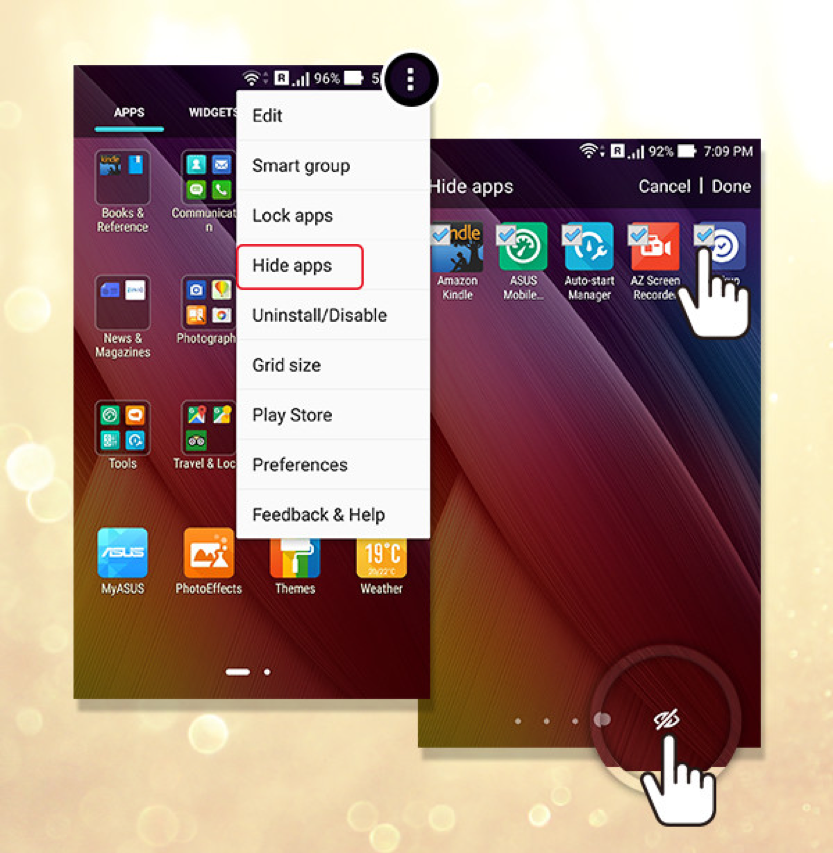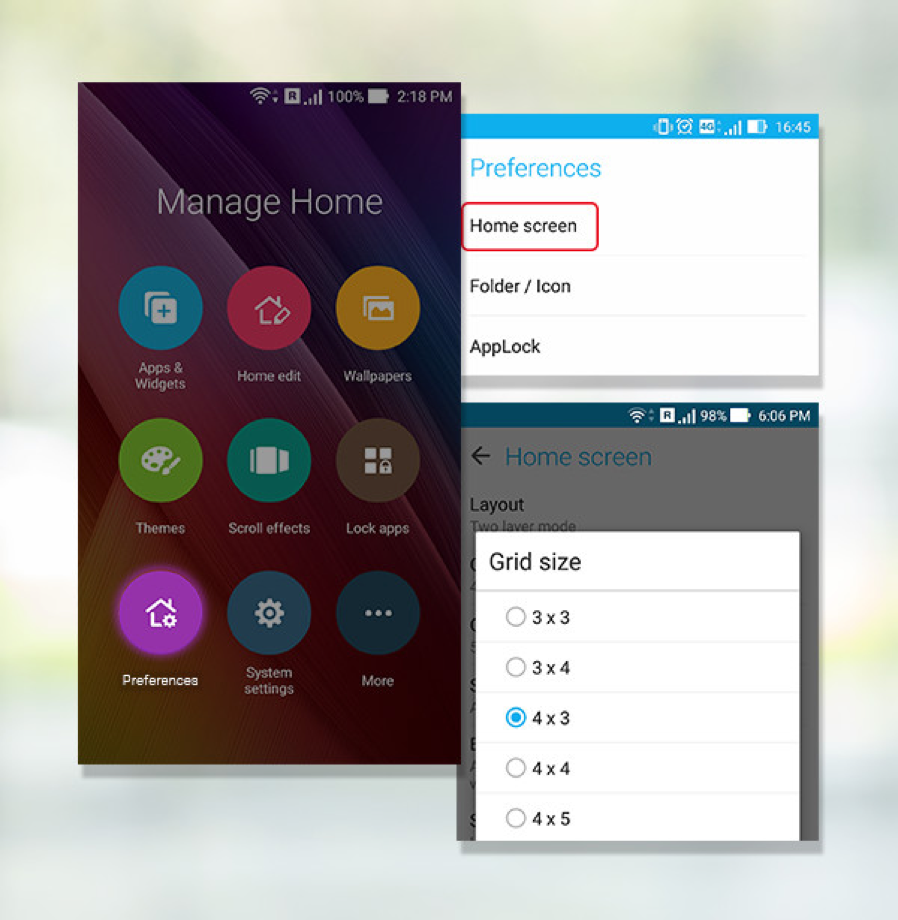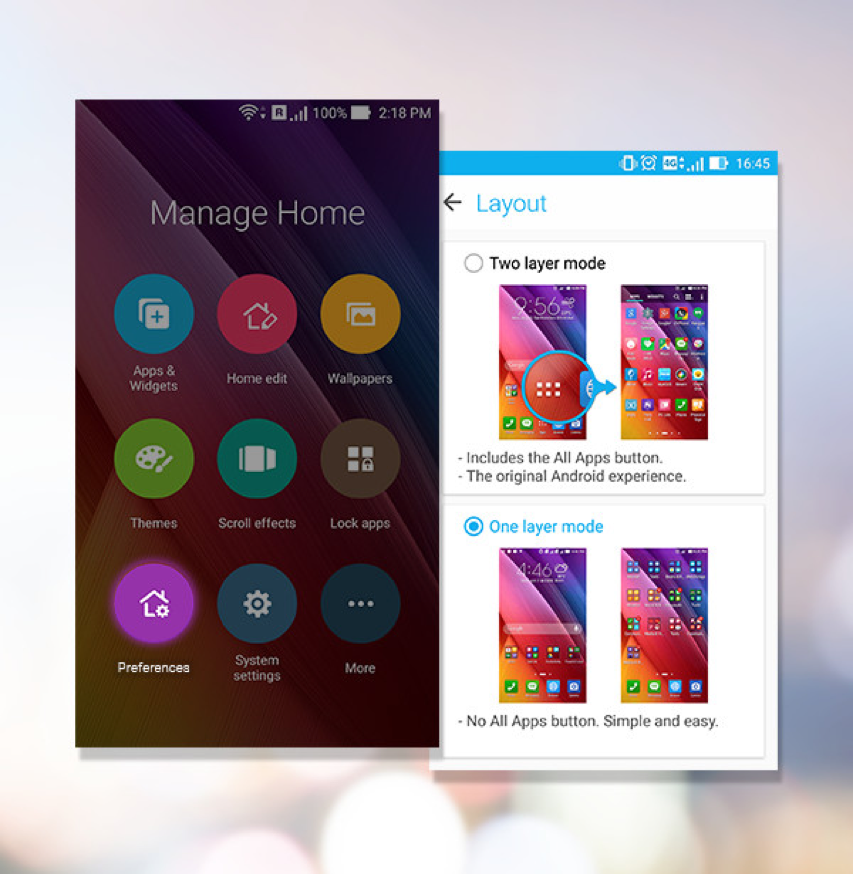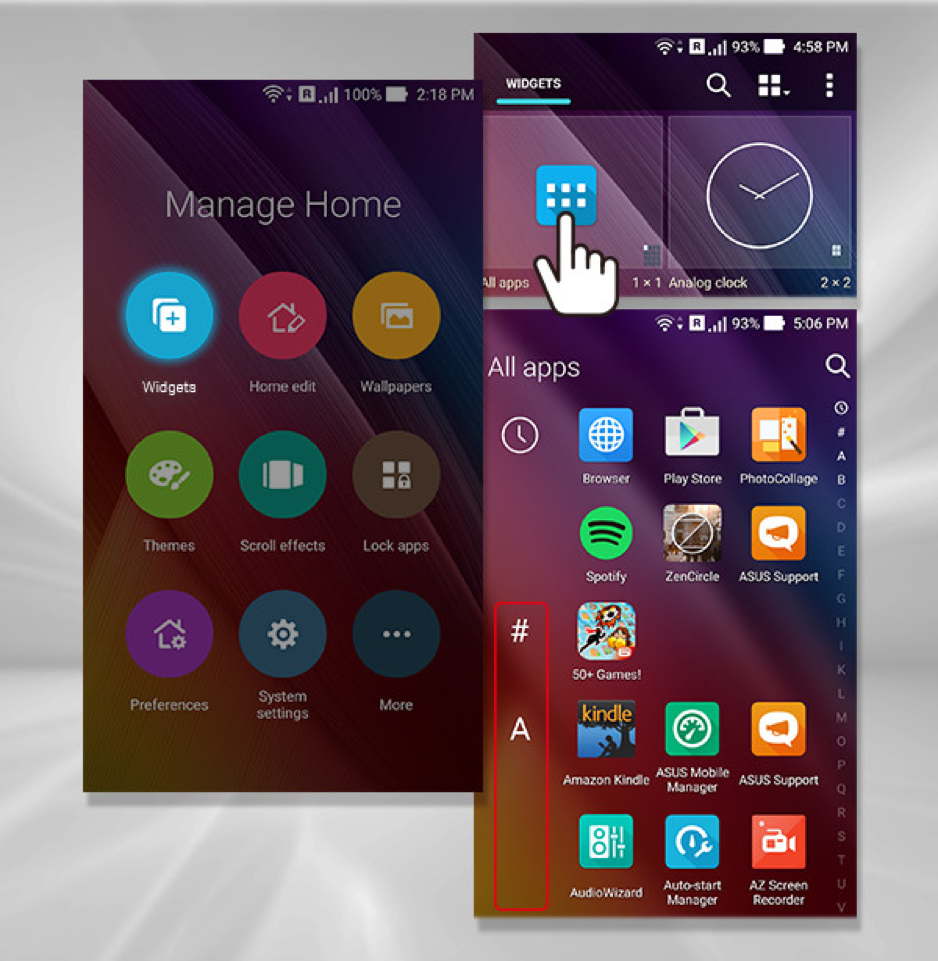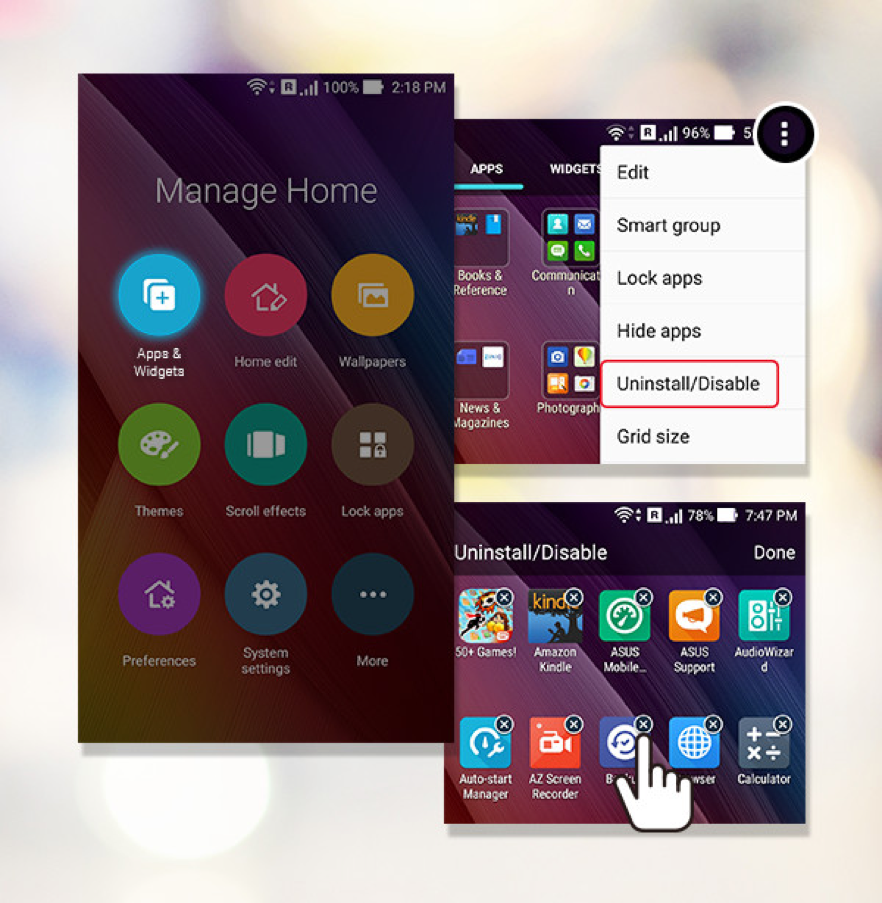ASUS Zen UI กับความลับ 10 อย่างที่ซ่อนอยู่
หากคุณเป็นคนหนึ่ง ที่หาแอปพลิเคชันบนหน้าจอไม่ค่อยเจอ หรืออยากจะหลีกหนีความจำเจของรูปแบบ และรูปภาพพื้นหลังที่ให้มา เอซุสขอเสนอเคล็ดลับโดยใช้ตัวช่วย นั่นก็คือแอปพลิเคชั่น ZenUI Launcher – Fast & Smart ที่รองรับ Android 4.3 หรือสูงกว่า เพื่อปรับแต่งหน้าจอ interface ของสมาร์ทโฟนให้เหมาะกับการใช้งานและสไตล์ของคุณมากยิ่งขึ้น เพียงโหลดดาวน์โหลดแอปพลิเคชั่น ZenUI Launcher ได้ที่ Google Play แล้วมาปรับแต่งสมาร์ทโฟนของคุณง่ายๆ ดังนี้
1. สไลด์ขึ้น เพื่อไปที่ manage Home
จากหน้า Home เมื่อสไลด์หน้าจอขึ้น จะไปที่หน้า manage Home (จัดการโฮม) จากนั้นแตะที่วงกลมสีต่างๆ เพื่อเริ่มปรับแต่ง ZenUI ของคุณเอง
2. สไลด์ลงเพื่อเปิดตัวค้นหาข้อมูล
ก่อนอื่นต้องทำการตั้งค่า โดยเข้าไปหน้า Manage Home (จัดการโฮม) เลือกไอคอน Preferences (การกำหนดลักษณะ) และเลือกไปที่ Home Screen (หน้าจอหลัก) แล้วกด Swipe down gesture (รูปแบบการปัดนิ้วลง) เลือก Launch Quick Find (เรียกใช้การค้นหาด่วน)
จากหน้า Home เมื่อสไลด์หน้าจอลงที่ตำแหน่งกลางหน้าจอ จะไปที่หน้าค้นหา ฟังก์ชั่นนี้ทำให้คุณสามารถค้นหาแอปพลิเคชัน ดู Trending Searches (การค้นหาที่กำลังนิยม) หรือแม้แต่ค้นหา Contacts (ผู้ติดต่อ) เพื่อให้ผลการค้นหาออกมาตรงตามที่ต้องการและละเอียดยิ่งขึ้น
3. ปรับแต่งสมาร์ทโฟนให้กลายเป็นที่ทำงานส่วนตัวของคุณ
หลังจากเข้าหน้า manage Home (จัดการโฮม) ก็เลือก Home Edit (แก้ไขหน้า) เพื่อเปลี่ยน font ตัวอักษร ปรับขนาดของตัวหนังสือแต่ละไอคอน หรือปรับสีของไอคอน หรือแม้แต่จะเพิ่มหน้าเพื่อความสะดวกในการเพิ่มแอป ก็ทำได้ตามสไตล์ของคุณ
4. มิกซ์แอนด์แมชต์ธีม วอลเปเปอร์ และไอคอนต่างๆ ในแบบคุณ
เพื่อปรับเปลี่ยนหน้าตาของหน้า Home เปิดหน้า manage Home (จัดการโฮม) ขึ้นมา แล้วเลือกวงกลมไอคอน Themes (ธีม) โดยใช้ฟีเจอร์พรีวิวเพื่อกดดูความเปลี่ยนแปลงของรูปภาพได้ในทันที และสามารถสลับวอลเปเปอร์เพื่อใช้ธีมและวอลเปเปอร์ทั้งคู่ ซึ่งการสลับวอลเปเปอร์นี้ สามารถเลือกได้ว่าให้เปิดการทำงาน เพื่อเปลี่ยนธีมจากอันหนึ่งไปอีกอันหนึ่ง หรือให้ปิดการทำงาน เพื่อใช้แค่วอลเปเปอร์เดียวที่ใช้อยู่เท่านั้น และใช้ธีมอื่นตามที่ต้องการ
5. ปรับให้การเลื่อนสลับหน้าจอให้มีลูกเล่นเก๋ไก๋ยิ่งขึ้น
คุณสามารถเปิดใช้การสลับหน้าจอ ซึ่งจะทำให้การหาแอปพลิเคชันนั้นน่าสนุกยิ่งขึ้น โดยในหน้า manage Home (จัดการโฮม) เลือกวงกลมไอคอน Scroll effects (เอฟเฟ็กต์การเลื่อน) และลองเลือกดูการเลื่อนแบบต่างๆ
6. จัดการแอปพลิเคชันด้วย Smart group
เมื่อเปิดใช้ Smart group คุณสามารถที่จะดาวน์โหลดแอปพลิเคชันและเลือกแบ่งประเภทแอปลงในโฟลเดอร์ต่างๆ ได้ทันที ซึ่งทำให้คุณมีพื้นที่มากขึ้นและค้นหาแอปพลิเคชั่นได้ง่ายยิ่งขึ้นจากโฟลเดอร์ที่คุณสร้างขึ้นมา โดยสามารถเปิดใช้ Smart group ได้จาก manage Home (จัดการโฮม) เลือก Apps & widgets (แอป & วิดเจ็ต) เมื่อเข้ามาที่แท็บ Apps (แอป) แล้วกดเลือกไอคอนที่มีเครื่องหมายจุด 3 จุดตรงมุมขวาบน และเลือก Smart group (โฟลเดอร์แบบสมาร์ท) จากนั้นก็สามารถจัดเรียงแอปพลิเคชั่นเข้าไปอยู่ในโฟลเดอร์ได้ตามต้องการ
7. เลือกซ่อนบางแอปพลิเคชั่นเพื่อความเป็นส่วนตัวของคุณ
คุณสามารถใช้ฟีเจอร์ Hide apps เพื่อให้คุณเข้าถึงแอปบางแอปได้เพียงคนเดียว ซึ่งจะมีประโยชน์มากเมื่อมีคนอื่นมาใช้เครื่องของคุณ เพราะเขาจะไม่สามารถเข้าไปดูแอปที่คุณซ่อนไว้ได้ เปิดใช้ฟีเจอร์นี้โดยเข้าหน้า manage Home (จัดการโฮม) เลือก Apps & widgets (แอป & วิดเจ็ต) เมื่อเข้ามาที่แท็บ Apps (แอป) แล้วกดเลือกเมนูไอคอนที่มีเครื่องหมายจุด 3 จุดตรงมุมขวาบนเช่นเดิม แต่เลือกไอคอน Hide apps (ซ่อน) จากนั้นกดเลือกแอปที่คุณอยากจะซ่อน ซึ่งทุกแอปที่คุณเลือกจะขึ้นเครื่องหมายถูก เมื่อครบแล้วกด Done (เสร็จสิ้น) เป็นอันเรียบร้อย
หากคุณต้องการที่จะให้แอปที่เลือกซ่อนไว้นั้น กลับมาแสดงบนหน้าจออีกครั้ง ก็ทำได้ง่ายๆ เพียงเข้าหน้าเดิม แต่แทนที่จะกดเลือกแอปที่คุณอยากจะซ่อน ให้กดเลือกแอปที่คุณซ่อนไว้ เพื่อให้เครื่องหมายถูกหายไป จากนั้นก็กด Done (เสร็จสิ้น) แอปที่คุณซ่อนไว้ก็จะกลับมาโชว์เหมือนเดิม
8. เลือกขนาดพื้นที่แอปให้เหมาะกับรูปแบบ layout ของคุณ
จากหน้า manage Home (จัดการโฮม) เลือกไอคอน Preferences (การกำหนดลักษณะ) เลือกแท็บ Home screen (หน้าจอหลัก) จากนั้นเลือก Grid size เพื่อตั้งค่าพื้นที่
9. การตั้งค่าเพื่อแสดงแอปในหน้าจอเดียวหรือมากกว่า โดยใช้โหมด One layer (โหมดชั้นเดียว) หรือ Two layer (โหมดสองชั้น)
การใช้โหมด One layer (โหมดชั้นเดียว) นั้นทำให้คุณสามารถเห็นแอปพลิเคชันทั้งหมดได้ในหลายหน้าจอ จะไม่มีปุ่มแอปพลิเคชันทั้งหมด ในขณะที่โหมด Two layer (โหมดสองชั้น) ที่ถูกเซ็ตมาให้กับ Android จะมีปุ่มแอปทั้งหมดตรงกลางหน้า Home
การตั้งค่าทำได้โดย จากหน้า manage Home (จัดการโฮม) เลือกไอคอน Preferences (การกำหนดลักษณะ) เลือกแท็บ Home screen (หน้าจอหลัก) จากนั้นเลือก Layout (รูปแบบ) ก็จะขึ้นทั้ง 2 โหมดมาให้คุณเลือก
หมายเหตุ: สำหรับโหมด One layer (โหมดชั้นเดียว) นั้น คุณสามารถที่จะเพิ่ม ปุ่มแอปทั้งหมด เพื่อให้คุณสามารถดูแอปทั้งหมดเรียงตามตัวอักษรได้เช่นกัน
10. สามารถเลือกปิดทำงานหรือถอนการติดตั้งแอป ได้ทันที
หากมีแอปพลิเคชันไหนที่คุณไม่ได้ใช้งานมานาน แล้วต้องการ Disable (ปิดทำงาน) หรือ uninstall (ถอนการติดตั้ง) แอปเหล่านั้น จากหน้า manage Home (จัดการโฮม) เลือก Apps & widgets (แอป & วิดเจ็ต) แล้วเลือกเมนูไอคอนที่มีเครื่องหมายจุด 3 จุดตรงมุมขวาบน และกด Uninstall/Disable (ถอนการติดตั้ง/ปิดทำงาน) ซึ่งให้คุณสามารถลบแอปได้อย่างถาวร
หมายเหตุ: ข้อยกเว้นคือสำหรับบางแอปซึ่งถูกโหลดติดเครื่องมาตั้งแต่แรก ไม่สามารถจะถอนการติดตั้ง ได้เนื่องจากได้ถูกกำหนดค่ามากับแบรนด์หรือระบบนั้นๆ
นั่นก็คือ 10 เทคนิคในการปรับแต่ง Zen UI ที่จะทำให้คุณได้สัมผัสประสบการณ์การใช้อุปกรณ์เคลื่อนที่ได้อย่างง่ายดาย รวดเร็ว และมีสไตล์ แค่เพียงดาวน์โหลดแอปแล้วมาปรับแต่งสมาร์ทโฟนไปพร้อมกัน ติดตามเรื่องราวอื่นๆ ที่น่าสนใจได้ทางเฟสบุ๊ค ASUS THAILAND: www.facebook.com/ASUSTHAILAND
![[PR] ASUS Zen UI กับความลับ 10 อย่างที่ซ่อนอยู่](https://dev.specphone.com/web/wp-content/uploads/2015/12/Picture10.png)