
4 วิธี Capture แคปหน้าจอ Samsung จับภาพหน้าจอแบบล้ำๆ สำหรับมือถือซัมซุงทุกรุ่น ปี 2024
คงมีผู้ที่ใช้สมาร์ทโฟนไม่น้อย ที่มีปัญหาเกี่ยวกับการใช้งาน Screen Capture หรือว่าการแคปหน้าจอของมือถือ Samsung หรือการถ่ายภาพหน้าจอมือถือขณะใช้งาน ว่าจะเป็นการเล่น Social ต่างๆ เพื่อเก็บเอาไว้ดูส่วนตัว การถ่ายหน้าจอตอนเล่นเกมส์เอาไว้เพื่ออวดเพื่อน หรือแม้แต่ถ่ายขอความแชท Line เอาไว้เป็นหลักฐานต่างๆ ก็สามารถแคปจอเก็บไว้ได้เหมือนกัน วันนี้ทาง Specphone เลยจะมาแนะนำวิธี Capture หรือการแคปจอ Samsung สำหรับมือถือซัมซุงเอาไว้จับภาพหน้าจอได้ง่าย ๆ ทั้งแบบกดปุ่มและการใช้ฟีเจอร์แบบล้ำๆ
มือถือ Samsung จับภาพหน้าจอ หรือแคปจอ Samsaung อย่างไรได้บ้าง? อัพเดต 2024
1. กดปุ่มลัดเพื่อแคปหน้าจอ Samsung
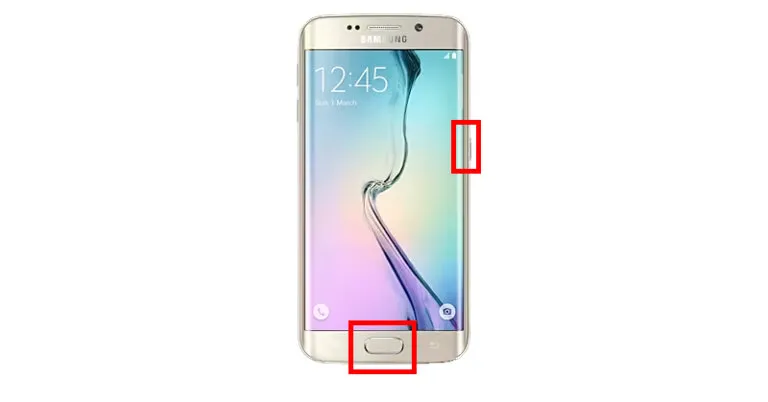
Samsung รุ่นเก่าที่มีปุ่ม Home ให้กดปุ่ม Home + Power พร้อมกัน ค้างไว้ประมาณ 2 วินาที จะได้ยินเสียงแชะ เหมือนกล้องถ่ายรูป ภาพหน้าจอก็จะถูกบันทึกเข้าไปยัง Gallery แล้ว
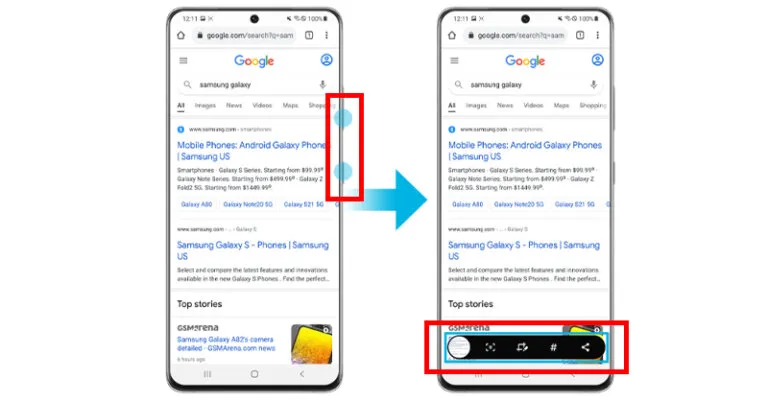
สำหรับมือถือ Samsung รุ่นใหม่ๆ สามารถใช้งานได้กับมือถือ Samsung หรือมือถือที่ใช้ ระบบ Android เกือบทุกรุ่นเลยก็ว่าได้ นั่นก็คือการกดปุ่ม ด้านข้าง และ ปุ่มลดระดับเสียง (Volume down) พร้อมกัน จะได้ยินเสียงแชะ เหมือนกล้องถ่ายรูปเช่นกัน จากนั้นภาพหน้าจอก็จะถูกบันทึกเข้าไปยัง Gallery ของเราเอง

หรือถ้าใครอยากจะได้การแคปจอ Samsung แบบยาวๆ ให้กดตัวเลือกบนแถบหน้าจอด้านล่าง จะมีให้เลือกทั้ง แคปหน้าจอในหน้ายาว, วาดภาพบนจอที่แคป, เพิ่มแท็ก และการแชร์ไปให้คนอื่น
2. แคปจอ Samsung จับภาพหน้าจอด้วยการใช้สันมือ
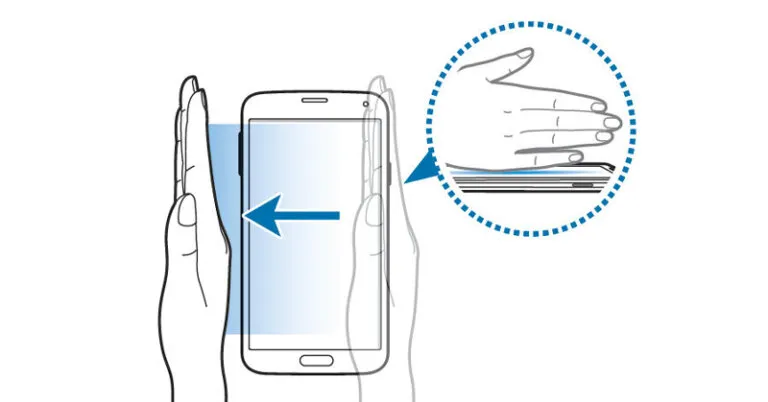
ส่วนวิธีนี้นอกจากจะช่วยให้การ Capture หน้าจอได้ง่ายๆ แล้วยังช่วยให้หน้าจอมือถือของเราสะอาดได้ด้วยครับ โดยการใช้สันมือปาดลงบนหน้าจอมือถือจากขอบจอด้านใดด้านหนึ่ง ไปยังอีกด้านหนึ่ง สามารถใช้งานได้ทั้งแนวตั้ง และแนวนอน จากนั้นจะมีเสียงแชะ แล้วภาพก็จะไปอยู่ใน Gallery แล้วแต่วิธีนี้ไม่สามารถใช้งานบนหน้าล๊อคสกรีนได้นะครับ แต่ถ้าใครลองปาดแล้วก็ยังไม่ได้ยินเสียงแชะสักที ก็ลองเข้าไปในการ ตั้งค่า > ควบคุม (หรือฟังก์ชั่นขั้นสูง) > การเคลื่อนไหวฝ่ามือ แล้วเปิด Palm Motion
3. แคปจอ Samsung จับภาพหน้าจอด้วยฟังก์ชันจับภาพหน้าจอบนเมนู
สำหรับมือถือ Samsung รุ่นใหม่ๆ ที่อัพเดทเวอร์ชั่น Android ที่มีฟีเจอร์ Quick panel เรียบร้อยแล้ว จะสามารถใช้วิธีแคปหน้าจอแบบนี้ได้ง่ายๆ โดยไม่ต้องกดปุ่มหรือใช้ฝ่ามือใดๆ เพียงแค่เลื่อนแถบเมนูจาก Quick panel ลงมาและเลือก จับภาพหน้าจอก็ทำได้แล้ว วิธีทำคือ
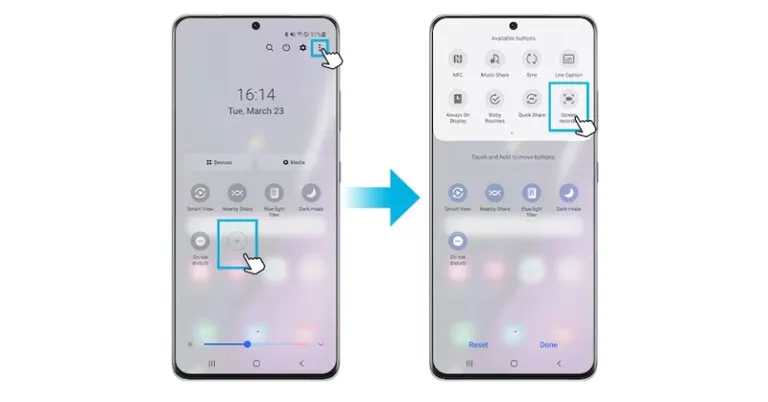
ให้เลือกหน้าจอจากด้านบนลงมาเพื่อใช้งาน Quick panel จากนั้นเลือกปุ่มบวก และเลือกฟังก์ชั่นจับภาพหน้าจอมาวางไว้ในเมนู ถ้าจะแคปจอตอนไหน ก็เพียงแต่เลื่อน Quick panel ลงมาและเลือกจับภาพหน้าจอ เพียงเท่านี้ก็สามารถแคปจอ Samsung ได้ง่าย ๆ แล้ว จะใช้ตอนไหนก็เพียงแค่ปัดลงให้ขึ้นหน้าเมนูแล้วแตะบนเมนูจับภาพหน้าจอก็จะแคปหน้าจอให้ทันที
4. แคปจอ Samsung ด้วย S-Pen (เฉพาะรุ่นที่รองรับการใช้งาน)
วิธีนี้ใช้ได้สำหรับมือถือ Samsung Galaxy ตระกูล Note หรือ S รุ่นที่มีปากกา S Pen เท่านั้น มีวิธีง่ายๆ แค่หยิบปากกา S Pen ออกมาจากตัวเครื่อง จากนั้นกดปุ่มบนปากกา S Pen จะมีเมนูขึ้นมา (ที่ด้านข้าง) ให้เลือกเมนู เขียนบนหน้าจอ หรือ Smart Select ก็จะเป็นการยืนยันการ Capture หน้าจอ ได้แล้วแบบง่ายมากๆ แต่วิธีนี้จะพิเศษตรงที่สามารถแก้ไข หรือการเขียนข้อความต่างๆ ลงบนภาพที่ Capture ได้ด้วย สามารถครอปเลือกส่วนที่ต้องการ และแชร์ได้เลยด้วย ช่วยเพิ่มความสะดวกให้กับผู้ใช้มากๆ เลยหละครับ
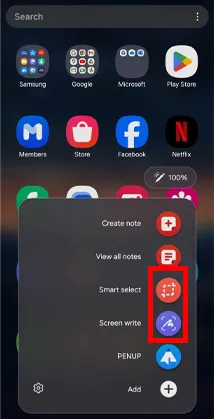
นอกจากนี้ในสมาร์ทโฟนซัมซุงโน้ตรุ่นใหม่ ๆ ตั้งแต่ Note20 ขึ้นไป และรุ่น S ที่รองรับปากกา S-Pen สามารถกดปุ่มบนปากกาค้างไว้ และตวัดปากกา S-Pen เป็นเส้นๆ เพื่อใช้งาน Air Actions ในการจับภาพหน้าจอ Samsung ได้อีกด้วย
อ่านเพิ่มเติม รวมวิธีแคปหน้าจอมือถือแบรนด์ดัง บน Android และ iOS
วิธีแคปจอ Samsung จับภาพหน้าจอด้วยวิธีอื่นๆ แบบล้ำๆ
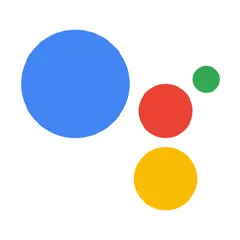
1. นอกจากนี้ยังมีวิธีลัดแบบใช้ได้อีกหลายแบบเลย ไม่ว่าจะเป็นการสั่งการด้วยเสียงจากการติดตั้ง Google Assistants จากนั้นก็ไปที่ Profile และเลือก OK Google เพื่อเปิด Voice Match หลังจากนั้นเปิดการใช้งาน Hey Google เมื่อจะใช้งานก็ให้พูดว่า Hey Google แล้วบอกให้แคปหน้าจอก็จะสามารถแคปหน้าจอ Samsung รุ่นใหม่ๆ ได้แล้ว
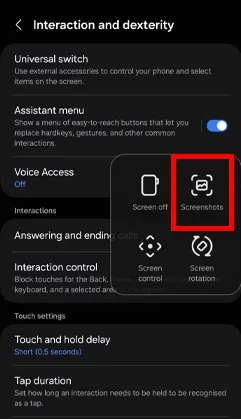
2. การแคปหน้าจอด้วยฟีเจอร์การเข้าถึงเพื่อถนอมปุ่มได้อีกทาง ด้วยการเข้าไปที่เมนู ตั้งค่า จากนั้นเลือก Accessibility (การใช้งานได้สำหรับทุกคน) เพื่อเข้าไปยังเมนู Interaction and dexterity (การตอบโต้และความคล่องแคล่ว) เมื่อเข้ามาเรียบร้อยแล้วก็กดเปิด “Assistant menu (เมนูช่วยเหลือ)” ก็จะมีไอคอนช่วยเหลือขึ้นมาบนหน้าจอ ถ้าจะแคปจอตอนไหนก็ให้แตะเข้าไป จากนั้นเลือกจับภาพหน้าจอ ก็จะจับภาพหน้าจอ Samsung ได้แล้ว แต่ต้องบอกไว้ก่อนว่าตัวไอคอนเมนูช่วยเหลือจะขึ้นตลอดเวลา อาจจะเกะกะหน้าจอไปหน่อย
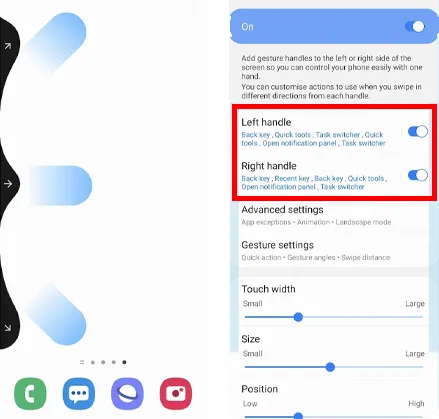
3. อีกหนึ่งวิธีสุดล้ำจาก One Hand Operation+ ที่สามารถโหลดแอพ (Android) มาใช้งานพร้อมกับฟีเจอร์ให้เลือกเล่นหลากหลายรูปแบบ หนึ่งในนั้นก็คือการแคปหน้าจอ Samsung จับภาพหน้าจอได้แบบง่ายๆ โดยหลังจากที่โหลดมาแล้วก็ให้เราเข้าไปในแอพเพื่อตั้งค่าการใช้งาน และเลือกว่าจะให้แคปหน้าจอเมื่อเลื่อนไปทางไหน (มีให้เลือก ซ้าย-ขวา เฉียงบน-ล่าง) ทั้งหมด 6 รูปแบบเลือกได้เลย เมื่อจะแคปจอก็เลื่อนตามที่เลือกไว้ได้เลย
วิธี Capture หน้าจอ Samsung จับภาพหน้าจอ อัดหน้าจอแบบวิดีโอ
นอกเหนือจากการจับภาพหน้าจอแบบภาพนิ่งแล้ว ยังสามารถจับภาพหน้าจอแบบวิดีโอได้อีกด้วย สำหรับมือถือซัมซุงที่รันด้วย Android 10 ขึ้นไป วิธีการให้ปัดหน้าจอจากบนลงล่าง เพื่อเรียกหน้า Quick panel แล้วเลือกที่ Screen recorder โดยในการใช้งานครั้งแรก จะมีการขอการเข้าถึง ให้กด Allow หรือยอมรับทั้งการบันทึกภาพและใช้ไมโครโฟน
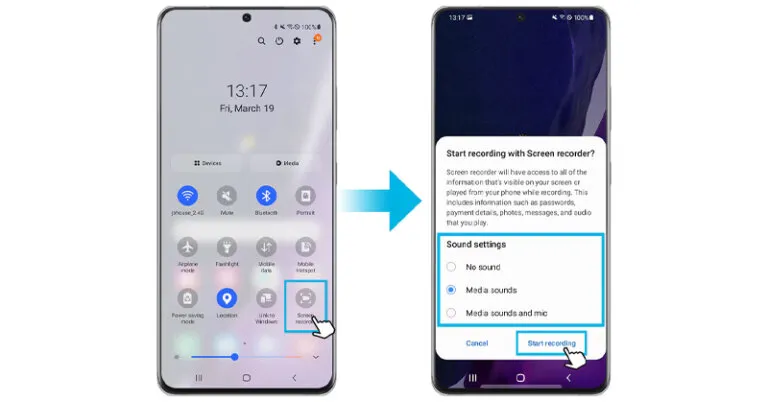
โดยวิธีการจับภาพหน้าจอแบบวิดีโอ จะสามารถเลือกได้ 3 รูปแบบ ได้แก่
- อัดหน้าจอแบบไม่มีเสียง (No sound)
- อัดหน้าจอพร้อมเสียงจากในโทรศัพท์ (Media sounds)
- อัดหน้าจอพร้อมเสียงในโทรศัพท์ และเก็บเสียงจากไมโครโฟนในเครื่อง (Media sounds and mic)
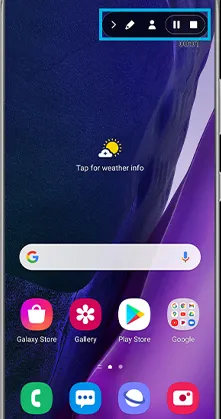
จากนั้นกดที่ Start recording เป็นอันเรียบร้อย ทุกการแตะหน้าจอ จะถูกบันทึกแบบวิดีโอไว้ทั้งหมด ซึ่งแผงควบคุมตัวบันทึกหน้าจอจะขึ้นที่มุมขวาบนของหน้าจอ
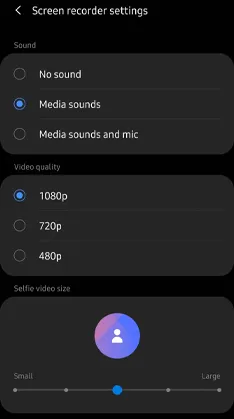
ส่วนการเลือกความละเอียดของวิดีโอที่อัดหน้าจอ ให้กดค้างที่ไอคอน Screen recorder เพื่อเข้าไปในส่วนการตั้งค่า แล้วเลือกความละเอียดของวิดีโอได้ 3 ความละเอียด ได้แก่ 1080p, 720p และ 480p
ทั้งหมดนี้ก็เป็นข้อมูลและวิธี Capture หน้าจอ หรือว่าการแคปจอ Samsung จับภาพหน้าจอในแต่ละรูปแบบที่เราได้นำมาฝากกันในวันนี้ โดยวิธีหลักๆ ก็จะมีอยู่ 4-5 วิธีที่ใช้กันเป็นประจำ แต่ถ้าอยากได้แบบล้ำๆ อย่างการใช้เสียงหรือว่าการเปิดใช้แอพ One Hand Operation+ ก็ทำได้เหมือนกัน สำหรับคนที่ต้องการถนอมปุ่มกดไม่ให้เสียง่าย และอยากได้ความสะดวกในการใช้งานหลายรูปแบบ ซึ่งนอกจากจะมีฟีเจอร์แคปจอ Samsung จับภาพหน้าจอแล้วก็ยังมีลูกเล่นอื่นๆ ให้ใช้งานกันอีกเพียบ Samsung
ขอบคุณข้อมูลและรูปภาพจาก samsung support
