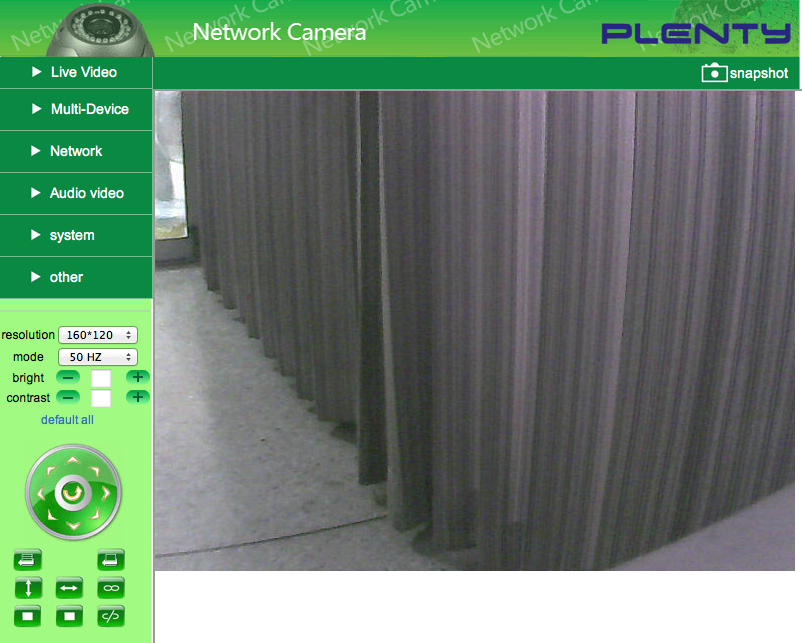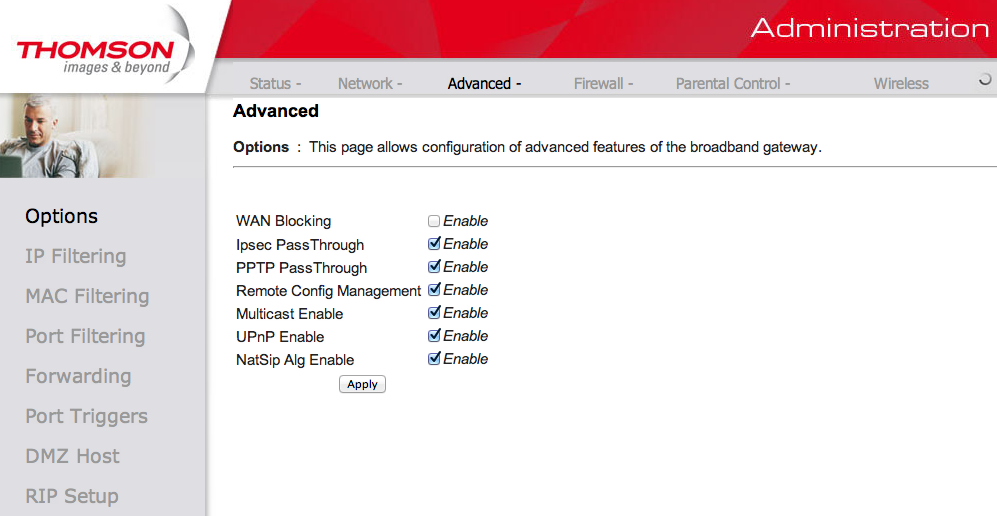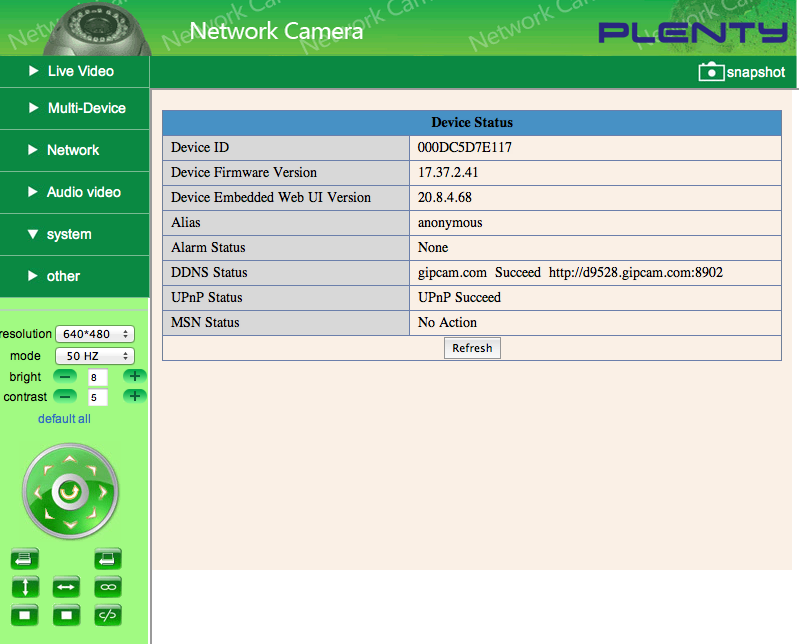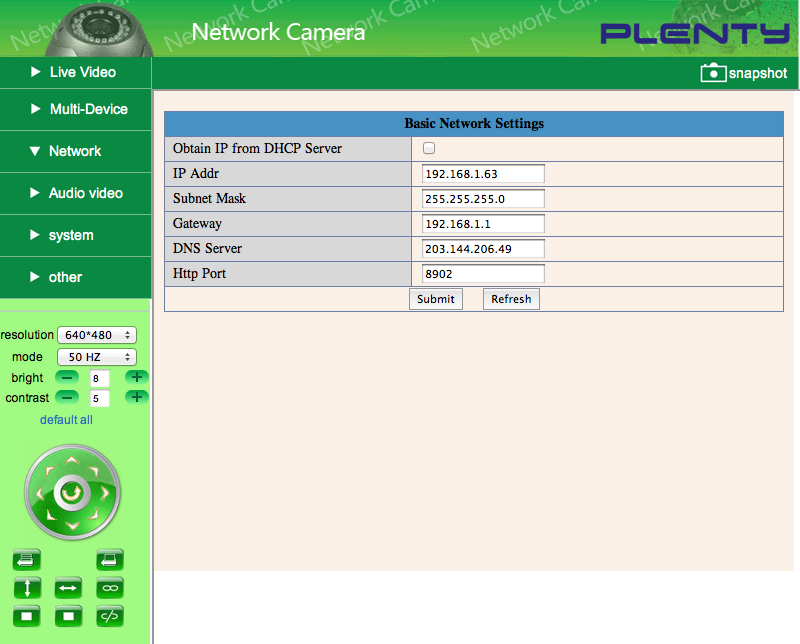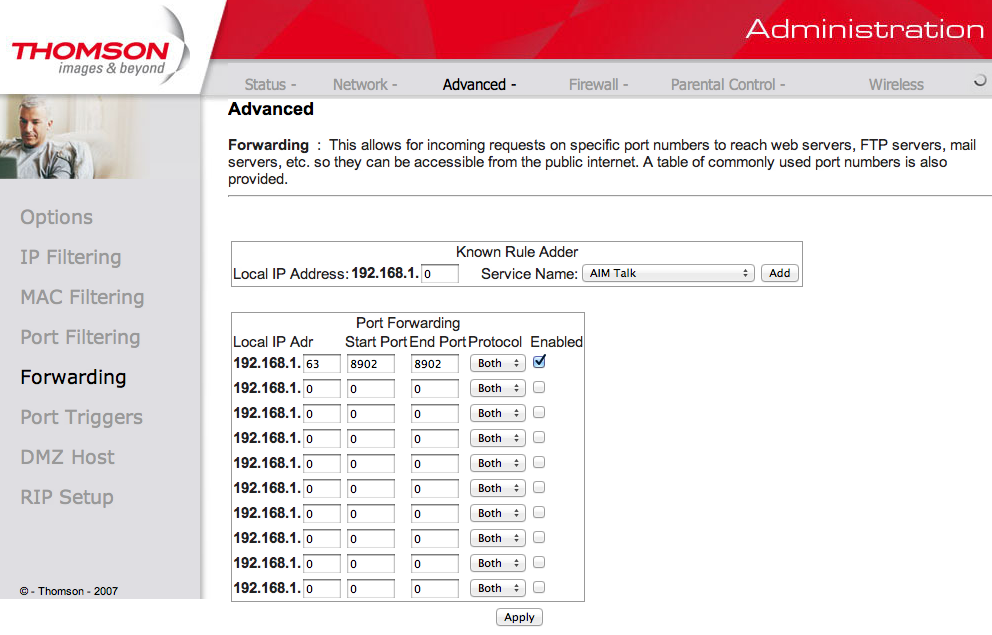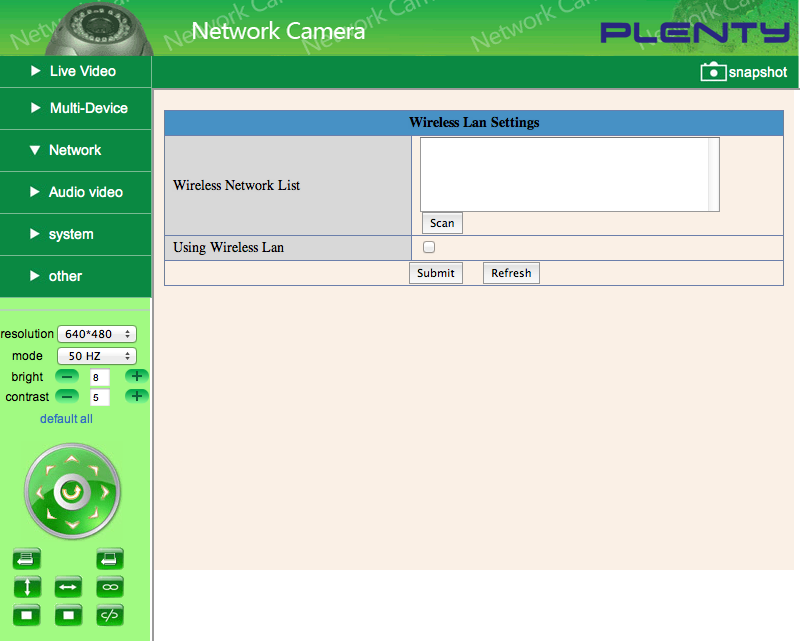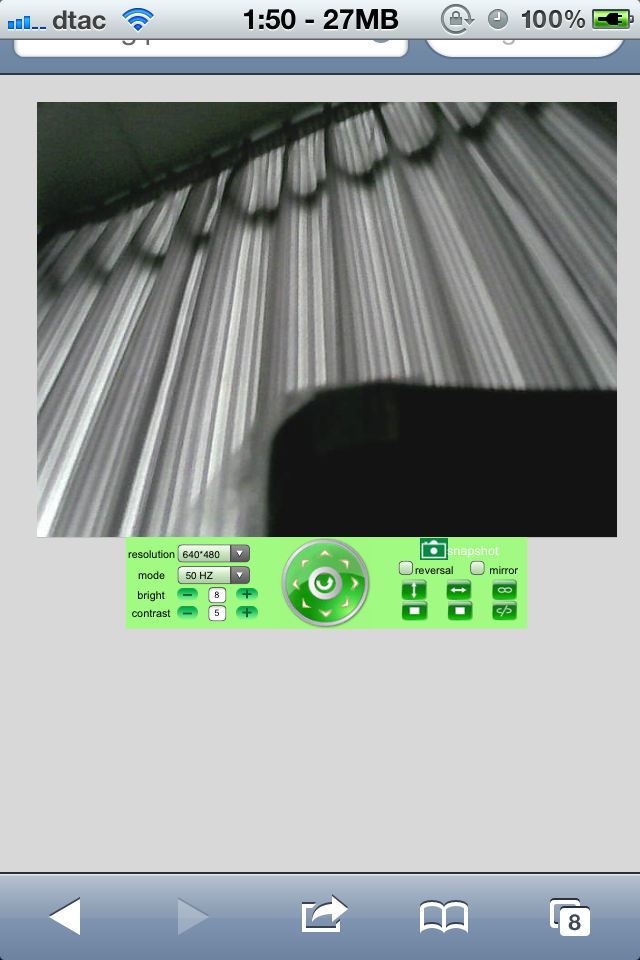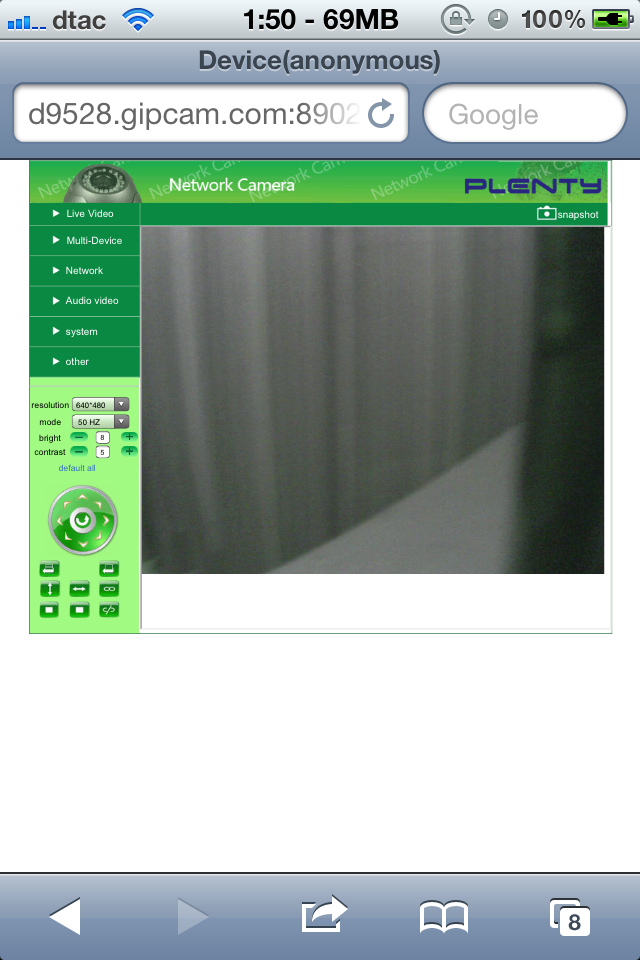มาในรีวิวนี้อาจจะดูแปลกตาไปซักนิดนึง แต่รับรองว่าหลายๆ คนที่กำลังหา solution ด้านความปลอดภัยในที่พักอาศัยน่าจะสนใจอุปกรณ์ชิ้นนี้ไม่น้อยทีเดียว นั่นคือ?Plenty Wireless IP Camera ซึ่งเป็นกล้องวงจรปิดที่เชื่อมต่อเข้ากับระบบอินเตอร์เน็ตได้ ทำให้เราสามารถติดตั้งและตั้งค่าตัวกล้องได้อย่างง่ายดายผ่านเครือข่ายภายในบ้าน ซึ่งเชื่อว่าในตอนนี้น่าจะมีกันเป็นส่วนใหญ่แล้ว
นอกจากนี้ยังมีความสามารถในการตั้งค่าให้ผู้ใช้สามารถรีโมทเข้าไปดูภาพจากกล้องได้จากสมาร์ทโฟนอีกด้วย จึงเหมาะกับผู้ที่ต้องการสอดส่องความปลอดภัยภายในบ้างเวลาที่ไม่อยู่ หรือจะใช้ช่วยในการสอดส่องสุขภาพของบุคคลในครอบครัวก็สามารถทำได้เป็นอย่างดี ซึ่งสมาร์ทโฟนที่สามารถใช้งานได้ก็ไม่ได้จำกัดเป็นบางแพลตฟอร์มด้วย เพราะสามารถใช้งานได้ทั้ง iOS, Android, BlackBerry, Symbian หรือจะใช้คอมพิวเตอร์เพื่อรีโมทดูภาพจากกล้องก็ได้อย่างไม่มีปัญหาแม้ว่าจะอยู่นอกบ้านก็ตาม เอาเป็นว่าเราไปดูกันดีกว่าครับว่า Plenty Wireless IP Camera หน้าตาเป็นอย่างไร
ตัวภายนอกของ Plenty Wireless IP Camera นั้นเป็นพลาสติกสีขาว ส่วนของกล้องที่เป็นลูกกลมๆ มีขนาดราวๆ กำปั้น น้ำหนักรวมทั้งตัวอยู่ที่ราวๆ 35 0 กรัม ส่วนคุณสมบัติคร่าวๆ ของ Plenty Wireless IP Camera มีดังนี้
- ใช้เซ็นเซอร์รับภาพแบบ CMOS ขนาด 1/4″ ใช้การบีบอัดภาพแบบ MJPEG (Motion JPEG) ที่เป็นการส่งภาพที่บีบอัดเป็น JPEG แล้วมา แล้วนำมาจัดเป็นวิดีโออีกที ทำให้สามารถสตรีมมิ่งได้สบายๆ เนื่องด้วยขนาดของวิดีโอไม่ใหญ่มาก
- ความละเอียดที่สามารถถ่ายได้คือ 640×480 (15fps), 320×240 (30fps) และ 160×120
- สามารถถ่ายภาพในที่มืดได้ด้วยอินฟราเรด ระยะราว 12-18 เมตร
- มีฟีเจอร์ตรวจจับความเคลื่อนไหวภายในภาพ และสามารถตั้งค่าให้มีการแจ้งเตือนได้ด้วย
- สามารถแพนกล้องแนวนอนได้ 320 องศา แนวตั้งได้ 120 องศา
- รองรับ WLAN 801.11 b/g
- มี DDNS มาให้ทุกตัว ไม่ซ้ำกัน
- รองรับ UPnP ทำให้สามารถใช้งานได้ง่าย
- มีช่องสำหรับเสียบใช้งานไมโครโฟนและหูฟังเพื่อช่วยในการสื่อสาร
- รับประกันนาน 3 ปี

 |
 |
ส่วนอุปกรณ์ที่มีมาภายในกล้องก็ได้แก่
- ตัวกล้อง IP Camera
- เสา Wireless
- อะแดปเตอร์
- สายแลน
- แผ่นโปรแกรมช่วยในการใช้งาน
- คู่มือการใช้งาน
- ขาตั้งสำหรับยึดตัวกล้องติดกับเพดานหรือฝาผนัง
- ชุดน็อตและปลอกรองสำหรับยึดกับผนัง
 ด้านหลังของตัวกล้องมีพอร์ตเชื่อมต่อทั้งสายแลน, I/O Alarm สำหรับเชื่อมต่อกับอุปกรณ์แจ้งสัญญาณเตือน ช่องรีเซ็ตการตั้งค่าในตัวกล้อง ช่องเสียบหูฟัง/ลำโพง ช่องเสียบสายไมโครโฟน ช่องเสียบสายไฟจากอะแดปเตอร์ ส่วนช่องที่เขียนว่า SD และ SIM นั้น ภายในไม่มีโมดูลสำหรับใส่ SD card และซิมการ์ดอยู่นะครับ คาดว่าน่าจะเป็นในโมเดลอื่นที่ราคาสูงกว่านี้ถึงจะมี (โมเดลที่นำมาทดสอบคือรุ่น IP-J03-WS)
ด้านหลังของตัวกล้องมีพอร์ตเชื่อมต่อทั้งสายแลน, I/O Alarm สำหรับเชื่อมต่อกับอุปกรณ์แจ้งสัญญาณเตือน ช่องรีเซ็ตการตั้งค่าในตัวกล้อง ช่องเสียบหูฟัง/ลำโพง ช่องเสียบสายไมโครโฟน ช่องเสียบสายไฟจากอะแดปเตอร์ ส่วนช่องที่เขียนว่า SD และ SIM นั้น ภายในไม่มีโมดูลสำหรับใส่ SD card และซิมการ์ดอยู่นะครับ คาดว่าน่าจะเป็นในโมเดลอื่นที่ราคาสูงกว่านี้ถึงจะมี (โมเดลที่นำมาทดสอบคือรุ่น IP-J03-WS) โดยการเชื่อมต่อเข้ากับเร้าท์เตอร์นั้น สามารถใช้ได้ทั้งการเสียบสายแลนโดยตรง หรือจะใช้ผ่านการเชื่อมต่อแบบไวเลสก็ได้ ในกรณีที่เร้าท์เตอร์เป็นแบบไวเลสเร้าท์เตอร์ ซึ่งก็น่าจะมีใช้กันเป็นส่วนใหญ่ไปแล้ว โดยเฉพาะบ้านที่ใช้สมาร์ทโฟน
โดยการเชื่อมต่อเข้ากับเร้าท์เตอร์นั้น สามารถใช้ได้ทั้งการเสียบสายแลนโดยตรง หรือจะใช้ผ่านการเชื่อมต่อแบบไวเลสก็ได้ ในกรณีที่เร้าท์เตอร์เป็นแบบไวเลสเร้าท์เตอร์ ซึ่งก็น่าจะมีใช้กันเป็นส่วนใหญ่ไปแล้ว โดยเฉพาะบ้านที่ใช้สมาร์ทโฟน
ซึ่งตัวของ Plenty Wireless IP Camera นี้ก็มีเสาไวเลสให้สำหรับมาเสียบใช้งานกับตัวกล้องได้ด้วย ทั้งนี้สามารถหาซื้อเสาไวเลสแบบอื่นมาเปล่ียนก็ได้ ในกรณีที่ต้องการนำกล้องไปใช้ในบริเวณที่ค่อนข้างห่างจากเร้าท์เตอร์พอสมควร
ต่อไปเป็นเรื่องของการตั้งค่าก่อนใช้งานนะครับ โดยขอยกกรณีที่ใช้การเชื่อมต่อผ่านสายแลนครับ
1. ติดตั้งกล้อง
หลักๆ ก็คือการเสียบสายแลน เสียบสายไฟนั่นเอง
2. ใช้โปรแกรม IP Camera Tool ช่วยหากล้อง
ตัวโปรแกรม IP Camera Tool จะมีให้มาอยู่แล้วในแผ่นครับ หน้าที่ของมันก็คือจะเช็คให้ว่ากล้องของเรามีเลข IP address ในวงแลนคือเลขอะไร เช่นกล้องที่ผมติดตั้งมีเลข IP เป็น 192.168.1.63 ซึ่งเราจะต้องนำตัวเลขชุดนี้ไปใช้งานต่อ
3. เปิดหน้าตั้งค่าของกล้อง
เมื่อได้เลขไอพีของกล้องมาแล้ว ก็ให้นำเลขไอพีดังกล่าวไปเปิดในหน้าเว็บเบราเซอร์ครับ คือให้ใส่ชุดตัวเลขลงไปในช่องที่พิมพ์ชื่อเว็บเลย จากนั้นก็จะมีหน้าต่างเล็กๆ เด้งขึ้นมาถามว่า username กับ password ในการล็อกอินเข้าไปหน้าตั้งค่าของกล้องคืออะไร โดยจะมีค่าเริ่มต้นจากโรงงานดังนี้
- username: admin
- pasword: ปล่อยวางไว้
เมื่อล็อกอินเข้ามาแล้วก็จะพบหน้าตัวเลือกว่าจะล็อกอินเข้าไปแบบใด โดยมีให้เลือกด้วยกัน 4 แบบนั่นคือ
- หน้าแบบใช้งาน ActiveX (ต้องใช้ Internet Explorer เปิดเท่านั้น)
- หน้าแบบที่ใช้งานด้วยเบราเซอร์อื่นๆ ได้ เช่น Google Chrome, Firefox, Safari, Opera
- หน้าแบบ VLC mode
- หน้าแบบล็อกอินจากมือถือ
โดยตัวผมเองใช้งานจาก Google Chrome จึงเลือกตัวเลือกข้อที่สอง แล้วก็จะพบกับหน้าแรกเลย นั่นคือวิดีโอจากตัวกล้องแบบสดๆ ตามภาพด้านล่างนี้ครับ
ซึ่งในขณะนี้เราสามารถใช้งานกล้องจากเครือข่ายภายในบ้านด้วยกันได้แล้ว โดยสามารถบังคับกล้องได้ด้วยการกดที่ปุ่มรูปลูกศรด้านต่างๆ ที่แสดงทิศทาง อีกทั้งสามารถสั่งหมุนกล้องไปเรื่อยๆ ได้ด้วยการกดปุ่มลูกศรตรงกลาง รวมไปถึงการปรับค่าความละเอียดของภาพ ความสว่างของภาพก็สามารถทำได้จากแถบเมนูด้านข้าง
ซึ่งเครื่องคอมพิวเตอร์หรือสมาร์ทโฟนรุ่นอื่นๆ ที่อยากเชื่อมต่อเข้ามาดูภาพจากกล้อง ก็สามารถทำได้ด้วยวิธีการข้างต้นนี้ครับ ส่วนใครที่ต้องการจะดูภาพจากมือถือหรือคอมพิวเตอร์เวลาที่เราอยู่นอกบ้านได้ ก็ต้องทำตามขั้นตอนด้านล่างนี้ต่อครับ
4. ตั้งค่าที่เร้าท์เตอร์และกล้องก่อน
การตั้งค่าที่จะทำให้อุปกรณ์ภายนอกสามารถวิ่งเข้ามาหาอุปกรณ์ภายในบ้านเราได้ตรงๆ ก็คือการ Forward Port ที่ตัวเร้าท์เตอร์ให้อุปกรณ์ภายนอกสามารถยิงตรงเข้ามาหาอุปกรณ์ภายในเครือข่ายในบ้านเราได้โดยการระบุพอร์ตให้ถูกต้อง ซึ่งเมื่อก่อนเราจะต้องมานั่ง Forward Port กันทีละพอร์ตทีละไอพี แต่ในปัจจุบันเร้าท์เตอร์ส่วนใหญ่จะรองรับระบบที่มีชื่อว่า UPnP กันหมดแล้ว ซึ่ง UPnP นี้จะทำหน้าที่จัดการเรื่องการ Forward Port ให้โดยอัตโนมัติ จึงทำให้สะดวกต่อการใช้งานขึ้นมากทีเดียว โดยเราจะมาดูส่วนของการใช้งาน UPnP กันก่อนครับ (เร้าท์เตอร์ต้องรองรับ UPnP ด้วย ถ้าไม่รองรับ ให้เลื่อนลงไปดูตรงที่ใช้ตัวอักษรสีแดงครับ)
4.1 ตั้งค่า UPnP
ให้ไปตั้งค่าเปิดใช้งานระบบ UPnP ที่เร้าท์เตอร์ก่อนครับ ดังตัวอย่างในภาพนี้เป็นเคเบิ้ลเร้าท์เตอร์ของทรู ก็ให้ไปติ๊กถูกในช่อง UPnP Enable ก่อน แล้วก็กด Apply ครับ ส่วนในเร้าท์เตอร์อื่น แนะนำว่าลองศึกษาดูจากในคู่มือก่อนก็จะดีครับ กันความผิดพลาด
4.2 ตั้งค่าพอร์ตและ DNS Server
ก่อนจะไปตั้งค่า network ของกล้อง ให้มาดูที่ตรงแท็บ System ก่อนครับ จะมีการแสดงสถานะของกล้องเราว่ามีการตั้งค่าการเชื่อมต่อไว้สมบูรณ์พร้อมใช้งานแล้วหรือไม่ โดยสถานะที่น่าสนใจก็คือ
- Alias : ชื่อที่ใช้เรียกกล้อง
- DDNS Status : เป็นตัวบอกสถานะว่าพร้อมใช้งานเรียกดูภาพจากเครือข่ายภายนอกผ่าน DDNS หรือยัง ถ้าผ่านแล้วก็จะสามารถใช้งานได้ โดยส่วนของ url ที่แสดงอยู่ก็คือชื่อเว็บที่เราต้องใช้ในการเปิดดูกล้องจากข้างนอก
- UPnP Status : บอกสถานะว่าใช้งาน UPnP ได้อย่างสมบูรณ์หรือไม่
จากนั้นก็มาเปิดดูที่ส่วนการตั้งค่าของกล้อง อันดับแรกคือให้ไปกำหนดพอร์ตให้กับกล้องก่อน ในหน้าเดียวกับในภาพด้านบน ซึ่งจุดที่ต้องตั้งค่ามีดังนี้
4.2.1 ตั้งค่า Http Port
ในข้อนี้ คู่มือจะยกตัวอย่างเป็นพอร์ต 8902 ซึ่งผมก็ใช้งานตามคู่มือครับ โดยห้ามใช้เป็นพอร์ตที่เครื่องใช้งานอยู่แล้ว เช่น พอร์ต 80 เป็นต้น
4.2.2 ตั้งค่า DNS Server
ข้อนี้ตามปกติแล้วโรงงานจะตั้งค่ามาให้เป็น 192.168.1.1 ซึ่งโดยมากจะเป็นค่า default ของเร้าท์เตอร์ในบ้านเราอยู่แล้ว ซึ่งจุดนี้ถ้าใครใช้ค่า DNS Server เป็นของเร้าท์เตอร์แล้วไม่สามารถใช้งานได้ ให้ทำตามขั้นตอนนี้ครับ
- ทดลอง restart เร้าท์เตอร์หนึ่งครั้ง เพื่อให้เร้าท์เตอร์ทำการอัพเดตฐานข้อมูลในตัวเอง
- ถ้า restart แล้วยังไม่ได้ ให้ใช้การตั้งค่า DNS Server เป็นของผู้ให้บริการเครือข่ายอินเตอร์เน็ตแทน โดยค่า IP ของ DNS Server ของแต่ละผู้ให้บริการอินเตอร์เน็ตรายใหญ่ๆ มีดังนี้
- True:?203.144.255.71 หรือ?203.144.255.72
- TOT:?203.113.127.199 หรือ?203.113.24.199
- 3BB:?110.164.252.222 หรือ?110.164.252.223
โดยหลังจากการใส่เลข DNS Server แล้วให้กดที่ปุ่ม Submit จากนั้นก็รอให้กล้อง reboot ตัวเองประมาณ 30 วินาที
ส่วนตรงนี้จะเป็นการตั้งค่า Forward Port ซึ่งใช้ในกรณีที่เร้าท์เตอร์ไม่มีฟีเจอร์ UPnP
โดยให้เข้าไปที่หน้าเกี่ยวกับการ Forward Port ซึ่งอาจจะใช้คำว่า NAT ก็ได้ ถ้าจะให้ดีก็แนะนำว่าควรศึกษาจากคู่มือการใช้งานก่อนครับ
เมื่อเข้ามาในหน้าจอสำหรับ Forward Port แล้ว ให้กรอกหมายเลขไอพีและพอร์ตของกล้องลงไป ซึ่งเลขไอพีก็คือเลขชุดที่ใช้เข้าไปในหน้าจอการตั้งค่าของกล้อง (ในตัวอย่างจะเป็น 192.168.1.63) ส่วนพอร์ตก็มาจากการตั้งค่ากล้องในขั้นตอนที่แล้วคือพอร์ต 8902 จากนั้นก็ติ๊กถูกที่ช่อง Enabled เพื่อเปิดใช้งาน จากนั้นก็กด Apply เพื่อให้เร้าท์เตอร์เริ่มการ Forward Port ให้ครับ
4.3 ตั้งค่า DDNS
ส่วนของ DDNS นี้เป็นส่วนสำคัญที่จะทำให้เราสามารถเชื่อมต่อและเข้าถึงการใช้งานกล้องได้จากนอกสถานที่ โดยจะมีระบบแปลงให้เราสามารถกรอกชื่อเว็บที่เจาะจงค่าไว้ และเชื่อมต่อเข้ามาหาอุปกรณ์ภายในวงแลนของเราได้
อธิบายเพิ่มเติม
ตามปกติจะมีวงของเครือข่ายสองแบบคือ
- วงแลนภายใน ก็คือวงที่อยู่ภายในบ้านเรา เชื่อมต่อเข้ากับเร้าท์เตอร์ภายในบ้าน ซึ่งจะเป็นวงที่ภายนอกไม่สามารถเชื่อมต่อเข้ามาได้โดยตรง โดยในวงจะมีชุดไอพีที่ใช้ภายในโดยเฉพาะ
- เครือข่ายภายนอก ก็คือเครือข่ายอินเตอร์เน็ตทั่วไปที่ใช้กัน โดยจะใช้เลขไอพีที่ได้รับแจกมาจาก ISP โดยตรง
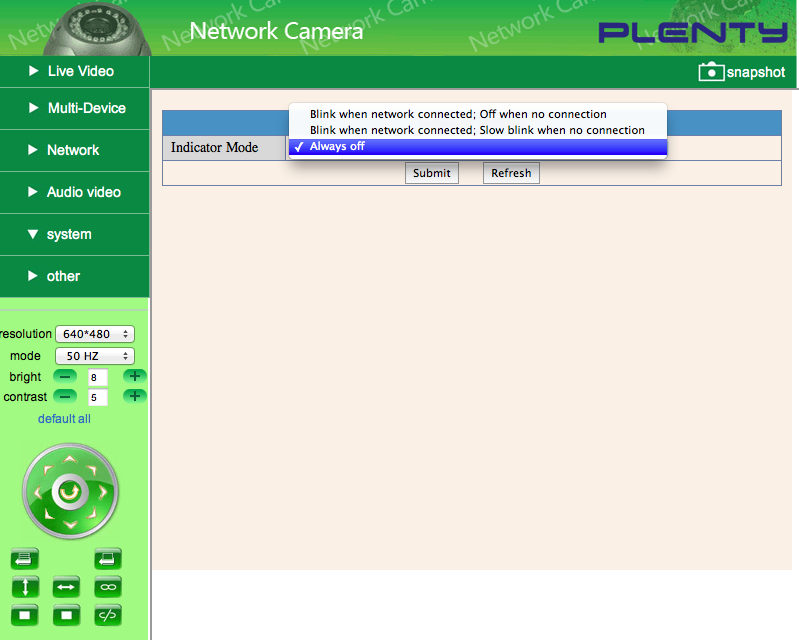 ไฟที่กระพริบเพื่อแสดงสถานะการทำงานของตัวกล้อง ซึ่งปกติจะเป็นไฟกระพริบ ก็สามารถปรับเปลี่ยนให้ไม่มีไฟเลยก็ได้ โดยการเลือกที่ข้อ Always off
ไฟที่กระพริบเพื่อแสดงสถานะการทำงานของตัวกล้อง ซึ่งปกติจะเป็นไฟกระพริบ ก็สามารถปรับเปลี่ยนให้ไม่มีไฟเลยก็ได้ โดยการเลือกที่ข้อ Always off- ใช้งานได้ง่าย
- สามารถรีโมตเข้ามาดูภาพได้จากภายนอก
- มีระบบตรวจจับความเคลื่อนไหว และแจ้งเตือนได้
- การใช้งานบนสมาร์ทโฟน ไม่ต้องใช้แอพก็สามารถใช้งานได้
- มี DDNS ประจำกล้องแต่ละตัวมาให้แล้ว ทำให้ไม่จำเป็นต้องสร้างใหม่เอง
- ภาพเคลื่อนไหวที่กล้องจับได้ ไม่สามารถบันทึกเก็บไว้ดูภายหลังได้ สามารถทำได้เพียงแค่การถ่ายภาพ (snapshot) เก็บไว้
- อินเตอร์เฟสการใข้งานบนสมาร์ทโฟน ใช้งานได้ค่อนข้างลำบาก เนื่องจากแต่ละปุ่มมีขนาดเล็กไปหน่อย
- ต้องใช้อินเตอร์เน็ตที่มีความเร็วก่อนข้างสูงและคงที่ จึงจะสามารถสตรีมมิ่งจากกล้องมาชมได้อย่างลื่นไหล